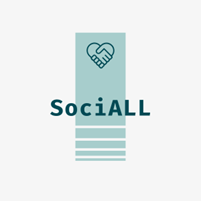Online kommunikációs eszközök
Tartalomjegyzék
1. E-mailek kezelése és gyakorlati alkalmazása
2. Azonnali üzenetküldés és virtuális találkozók
3. Dokumentumkezelés és felhő
1. E-mailek kezelése és gyakorlati alkalmazása
Az e-mailek kezelése segít a napi munkafolyamatok szervezésében és a hatékony időbeosztásban.
Példák az e-mail szolgáltatókra: Gmail, Yahoo, Outlook, Hotmail.

|
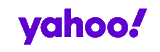
|

|
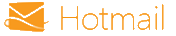
|
1.1. Gyakorlati alkalmazás
E-mailek küldése és megválaszolása (Outlook-ból hozott példákkal bemutatva)
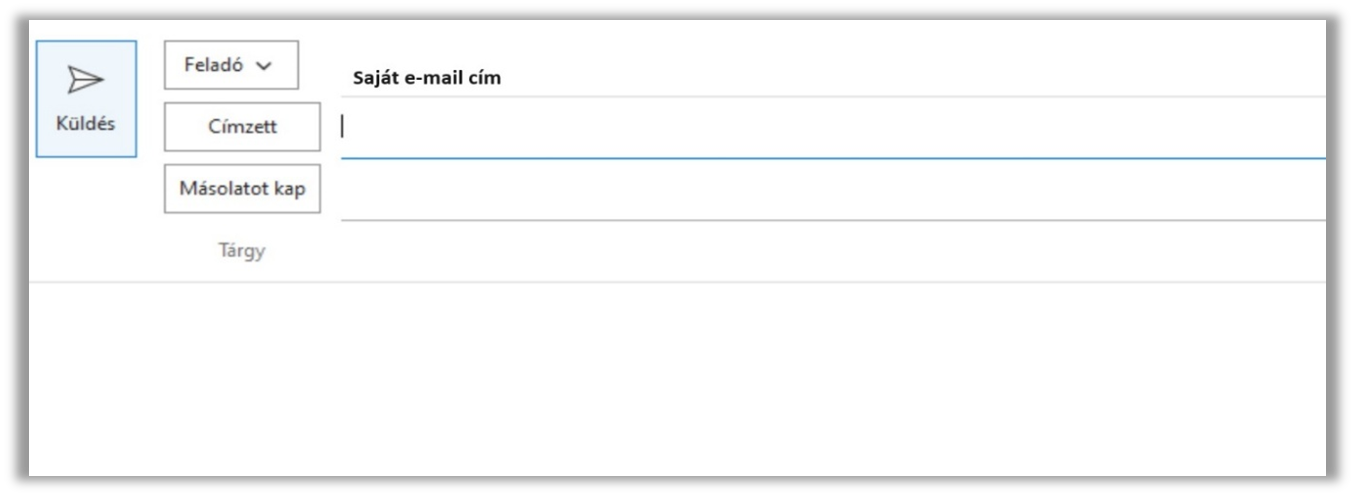


1.2. Tippek és Trükkök
Spamszűrők használata: A spamszűrők segítenek megszabadulni a nemkívánt, gyakran reklám- és vírusjellegű e-mailektől. Beállíthatjuk a spamszűrőt úgy, hogy automatikusan áthelyezze a gyanús e-maileket a spam (levélszemét) mappába vagy mi magunk is áthelyezhetjük az általunk kijelölt e-maileket a spam mappába.
Ütemezett küldés: Az ütemezett küldés funkcióval előre beállíthatjuk, mikor szeretnénk elküldeni egy e-mailt. Írjuk meg az e-mailt, majd válasszuk az ütemezés opciót, és adjuk meg a pontos dátumot és időpontot.
Mappák létrehozása és rendezése: A mappák használata segít rendszerezni e-mailjeinket, így könnyebben megtalálhatjuk őket később. Hozzunk létre külön mappákat a beérkezett üzeneteknél például a projektek, ügyfelek vagy időszakok szerint. Az e-maileket áthúzhatjuk ezekbe a mappákba, vagy beállíthatunk szabályokat, hogy a beérkező üzenetek automatikusan a megfelelő mappába kerüljenek.
1.3. Biztonság
Kétfaktoros hitelesítés használata: Amikor belépünk a fiókunkba, a jelszónk mellett egy második azonosító tényezőt is meg kell adnunk, például egy SMS-ben kapott kódot. Ezzel megnehezítjük, hogy illetéktelenek hozzáférjenek az e-mail fiókunkhoz.
Biztonságos jelszavak választása: Fontos, hogy erős és egyedi jelszavakat használjunk minden online fiókunkhoz és ezeket ne adjuk ki senkinek.
E-mail címek ellenőrzése mellékletek megnyitása előtt: Mielőtt megnyitnánk egy e-mail mellékletet, mindig ellenőrizzük a feladót. Győződjünk meg arról, hogy az e-mail cím valóban a várt személyé vagy szervezeté. Ha ismeretlen vagy gyanús e-mailt kapunk, ne nyissuk meg a mellékletet, mert az vírusokat vagy kártékony programokat tartalmazhat.
2. Azonnali üzenetküldés és virtuális találkozók
Az azonnali üzenetküldés és a virtuális találkozók eszközei segítenek a gyors és hatékony kommunikációban.
Példák az alkalmazásokra: WhatsApp, Signal, Facebook Messenger, MS Teams, Skype, WebEx, Zoom.

|
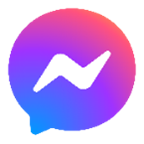
|
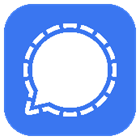
|

|
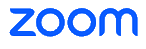
|

|
2.1. Gyakorlati alkalmazás
Csoportos csevegések létrehozása: A csoportos csevegések lehetővé teszik, hogy egyszerre több emberrel kommunikáljunk. Az alkalmazásban keressük meg a "Csoport létrehozása" funkciót, adjunk nevet a csoportnak, és válasszuk ki a tagokat.
Videokonferencia eszközök használata: A videokonferencia alkalmazások lehetővé teszik, hogy azonos időben találkozzunk és kommunikáljunk a kollégákkal vagy ügyfelekkel. A találkozó indításához nyissuk meg az alkalmazást, és válasszuk az "Új találkozó" vagy alkalmazástól függően a „Hívás” opciókat. Bizonyos alkalmazások esetén beállíthatjuk a találkozó időpontját és meghívhatjuk az általunk kijelölt résztvevőket.
2.2. Tippek és trükkök a Skype és az MS Teams használatához
Állapot beállítása: Az állapotbeállítások segítenek jelezni a kollégáknak, hogy elérhetőek vagyunk-e. Az alkalmazásban választhatunk olyan állapotokat, mint "Elérhető", "Elfoglalt", "Ne zavarj", vagy "Távol".
Értesítési beállítások: Az értesítési beállításokkal szabályozhatjuk, hogy mikor és milyen típusú értesítéseket kapjunk. Az alkalmazásban beállíthatjuk, hogy hang- vagy vizuális értesítést kapjunk új üzenetekről, hívásokról vagy találkozókról. A megfelelő beállítások segítenek, hogy ne maradjunk le fontos üzenetekről.
@megemlítések: Az @megemlítések segítségével közvetlenül felhívhatjuk valaki figyelmét egy üzenetre a csoportos csevegésben. Ha beírjuk az "@" szimbólumot és elkezdjük begépelni a kolléga nevét, az alkalmazás automatikusan felajánlja a lehetőségeket. A @megemlítést használó üzenetek külön értesítést küldenek a címzettnek, így biztosak lehetünk benne, hogy észreveszi a fontos üzenetet.
Képernyőmegosztás: A képernyőmegosztás funkció lehetővé teszi, hogy megosszuk a számítógépünk képernyőjét az értekezlet résztvevőivel. Ez hasznos lehet prezentációk, oktatóanyagok vagy bármilyen vizuális tartalom bemutatására. A megosztás indításához válasszuk a "Képernyőmegosztás" funkciót a videokonferencia alkalmazásban, majd válasszuk ki, mit szeretnénk megosztani.
Munkakörnyezet beállítása: Győződjünk meg róla, hogy jó megvilágítás van a szobában, hogy a kamera jól lásson minket. Ellenőrizzük, hogy a mikrofon és a webkamera megfelelően működik, és az internetkapcsolatunk stabil.
3. Dokumentumkezelés és felhő
A felhő alapú dokumentumkezelés előnyei közé tartozik, hogy az adatok bárhonnan elérhetőek.
Példák a felhőszolgáltatásokra: Google Drive, One Drive, iCloud, Dropbox.

|

|

|
3.1. Gyakorlati alkalmazás
Fájlkezelés
Mappák létrehozása: A felhőszolgáltatások lehetővé teszik, hogy mappákat hozzunk létre és rendszerezzük a fájljainkat. Nyissuk meg a felhőszolgáltatás felületét, válasszuk a "Új mappa" lehetőséget, és adjunk nevet a mappának. Ezután a fájlokat áthúzhatjuk a megfelelő mappába, így könnyen megtalálhatjuk őket később.
Fájlok átnevezése és áthelyezése: Ha egy fájl nevét szeretnénk megváltoztatni, kattintsunk rá jobb gombbal, és válasszuk az "Átnevezés" opciót. Írjuk be az új nevet, majd nyomjuk meg az Entert. A fájlok áthelyezéséhez egyszerűen húzzuk őket a kívánt mappába, vagy használjuk a "Áthelyezés" opciót a jobb gombos menüből.
Fájlok feltöltése a felhőbe: A fájlok feltöltéséhez nyissuk meg a felhőszolgáltatás weboldalát vagy alkalmazását, majd válasszuk a "Feltöltés" gombot. Kiválaszthatjuk a számítógépünkön lévő fájlokat, amelyeket feltölteni szeretnénk, és a rendszer automatikusan szinkronizálja őket a felhővel. Így bárhonnan elérhetjük a fájlokat, ahol van internetkapcsolat.
Szinkronizálás és megosztás
Szinkronizálás a felhőszolgáltatás és a fájlkezelő között: A szinkronizálási funkcióval biztosíthatjuk, hogy a felhőben lévő fájlok mindig naprakészek legyenek. Telepítsük a felhőszolgáltatás szinkronizációs alkalmazását a számítógépünkre, és jelentkezzünk be a fiókunkba. A rendszer automatikusan szinkronizálja a kiválasztott mappákat a számítógép és a felhő között, így bármilyen változtatás azonnal frissül mindkét helyen.
Dokumentumok megosztása és közös munka: A felhőszolgáltatások lehetővé teszik, hogy dokumentumokat osszunk meg másokkal és együtt dolgozzunk rajtuk azonos időben. A megosztási opció segítségével küldhetünk meghívót a kollégáknak vagy ügyfeleknek, akik hozzáférhetnek a dokumentumhoz és szerkeszthetik azt. Így egyszerre többen is dolgozhatnak ugyanazon a dokumentumon.
Közös munka
Verziókövetés: A verziókövetés funkció segít nyomon követni a dokumentumok változásait és visszaállítani a korábbi verziókat. A felhőszolgáltatások automatikusan mentik a dokumentumok különböző verzióit, így bármikor visszatérhetünk egy korábbi állapothoz, ha szükséges. Ez különösen hasznos lehet, ha hibákat követünk el, vagy ha vissza szeretnénk térni egy korábbi munkafázishoz.
Ellenőrzési jogosultságok: A dokumentumok megosztásakor beállíthatjuk, hogy ki milyen jogosultságokkal rendelkezik. Meghatározhatjuk, hogy egyes felhasználók csak olvashatják, mások pedig szerkeszthetik vagy kommentálhatják a dokumentumot. Az ellenőrzési jogosultságok segítenek megvédeni a dokumentumokat a nem kívánt változtatásoktól, és biztosítják, hogy csak illetékes személyek férjenek hozzá a dokumentumokhoz.
Forrás:
Oktatóanyagunk az Európai Unió SociALL projektjének jóvoltából finanszírozva jöhetett létre, melyet hálásan köszönünk!
A megfogalmazott nézetek és vélemények azonban kizárólag a szerző(k)é, és nem feltétlenül tükrözik az Európai Unió vagy az Európai Oktatási és Kulturális Végrehajtó Ügynökség (EACEA) álláspontját. Sem az Európai Unió, sem az EACEA nem tehető felelőssé értük.