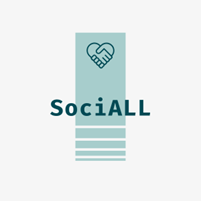Irodai alkalmazások használata
Tartalomjegyzék
1. Bevezetés az irodai alkalmazásokba
2. A Microsoft Word használata és funkciói
3. A Microsoft Excel használata és funkciói
4. A Power Point használata és funkciói
1. Bevezetés az irodai alkalmazásokba
Fájlkezelés:
- Fájlok mentése: „Fájl“, jobb egérgomb kattintás-> „Mentés“, majd fájlnév beírása és hely választása
- Fájlok átnevezése: jobb gomb kattintás a fájlra -> „Átnevezés” lehetőség kiválasztása -> beírható az új név
- Fájlformátumok módosítása: "Fájl" -> "Exportálás" vagy "Másolás készítése" -> formátumválasztás (pdf, docx, ...) -> "Exportálás" vagy a "Letöltés" lehetőség.
Nyomtatás
-
Nyomtatási beállítások:
- “Fájl”
- “Nyomtatás” (vagy Ctrl+P)
- “Előnézet”
1.1. 1.1. Gyakori billentyűparancsok
Billentyűparancsok alkalmazása esetén tartsuk lenyomva a Ctrl billentyűt, majd egyidőben nyomjuk le azt a gombot, mely illeszkedik a kívánt parancshoz.
Ctrl (Cmd) + Z: Az utolsó művelet visszavonása.
Ctrl (Cmd) + C: A kijelölt szöveg vagy objektum másolása.
Ctrl (Cmd) + V: Másolat vagy kivágott szöveg vagy objektum beillesztése.
Ctrl (Cmd) + S: Az aktuális dokumentum mentése.
2. A Microsoft Word használata és funkciói
2.1. Gyakorlati alkalmazás
Nyelvhelyesség: Az oldal alján található könyvre kattintva lehetőségünk van hibaellenőrzésre a szövegben.
Együttműködés: A véleményezés fülön keresztül megjegyzések szúrhatóak be a szövegbe. A „változások követése” vagy „új megjegyzés” fülön keresztül véleményezhető, javítható a szöveg, melyet annak írója elutasíthat vagy elfogadhat módosításként.
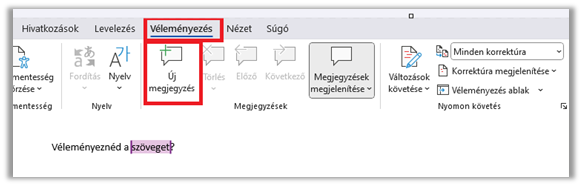
2. Word formázási lehetőségei
A kezdőlap fülön belül lehetőség van a szöveg formázásra:
- betűméret
- betűstílus
- szövegrendezés stb.
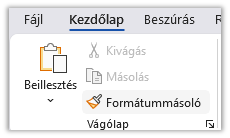
Formázás: Tervezés menüpont alatt a Témák funkcióval tetszés szerint formázható a dokumentum.
A "Keresés" eszköz: Megadott szavak vagy kifejezések keresésére alkalmazható az egész dokumentumban. => „Szerkesztés“ menü (vagy „Ctrl+F“ billentyűkombináció).
Oldalrendezés: Egy jól szervezett elrendezés fokozza a dokumentum olvashatóságát és vizuális vonzerejét. Az oldalak tájolására, margók és elrendezés beállítására egyaránt alkalmazható.

3. A Microsoft Excel használata és funkciói
Az Excel segítségével munkafüzeteknek nevezett felületek hozhatók létre, amelyeken különböző adatok helyezhetőek el. Végezhetőek benne számítások, készíthető rájuk alapozva számos típusú diagram, azonban adatok tárolására és csoportosítására is egyaránt alkalmas.
3.1. Gyakorlati használat
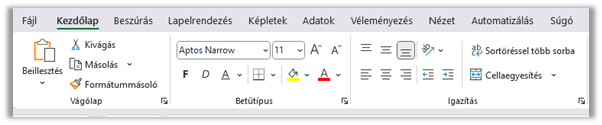
3.2. Képletek az Excelben
Képletek segítségével bizonyos parancsokat végezhetünk el a munkalapon az általunk kijelölt adatokkal. Az Excelben a képleteknek egyenlőségjellel (=) kell kezdődniük.
Például:
- =A1+A2+A3: Összeadja az A1, A2 és A3 cellák értékét.
- =MA() vagy Ctrl+0: Az aktuális dátumot adja vissza.
Beépített függvények: A képleteket beírhatjuk manuálisan vagy a „Képletek” fülön kiválaszthatjuk a megfelelőt a beépített függvények segítségével.
3.3. Formázási lehetőségek
A Kezdőlap menüponton keresztül tetszés szerint formázhatóak a cellák.
Cellakijelöléssel, a „Formázás” menüponton, a „Feltételes formázás” lehetőség kiválasztásával szabályok alapján formázhatóak.
Adatszervezés és adatrendezés: „Adatok” menüpont, „Rendezés” vagy „Szűrés” lehetőség.
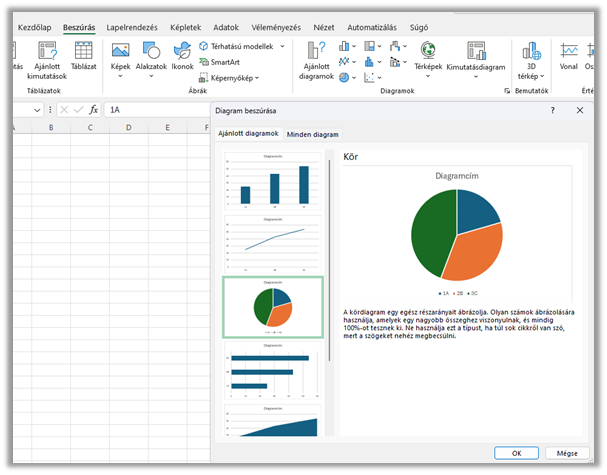
Panelek rögzítése: Ha állandóan figyelemmel kell kísérni egy adott cellatartományt, lehetőség van rögzíteni azt a „Panelek rögzítése” funkcióval. Így mindig látható marad görgetésnél.
Lehetőség van csak bizonyos cellákat rögzíteni a panelek rögzítésére való kattintással. A felugró ablakon választható, mely szabályok alapján rögzíti a cellákat.
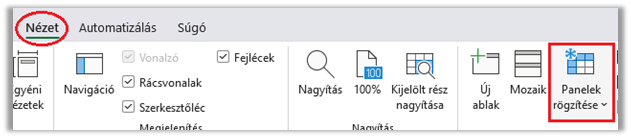
4. A Power Point használata és funkciói
Alkalmas prezentációk vagy közönség előtti előadások létrehozásához.
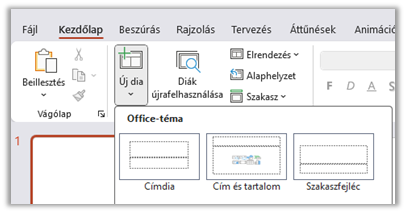

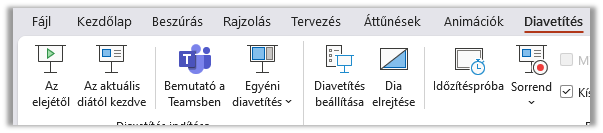

Forrás:
Oktatóanyagunk az Európai Unió SociALL projektjének jóvoltából finanszírozva jöhetett létre, melyet hálásan köszönünk!
A megfogalmazott nézetek és vélemények azonban kizárólag a szerző(k)é, és nem feltétlenül tükrözik az Európai Unió vagy az Európai Oktatási és Kulturális Végrehajtó Ügynökség (EACEA) álláspontját. Sem az Európai Unió, sem az EACEA nem tehető felelőssé értük.